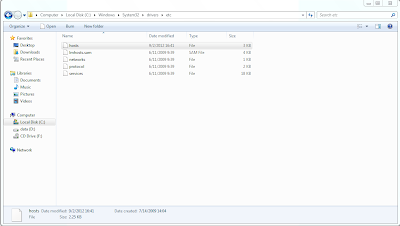สำหรับหลายๆที่ท่านที่ซื้อ MacBook Air ตัวใหม่ล่าสุด หรือกำลังเล็งๆไว้อยู่ อาจประสบปัญหาสำคัญคือ มันไม่มี DVD Drive มาในตัว
แต่อยากจะลง Windows ไว้ในเครื่องสักหน่อย แต่ก็ไม่อยากจะเสียตังค์เพิ่มซื้อ External Drive แล้ว จะทำยังไงดีเนี่ย??
EFI ของMacBook Air เองก็ไม่ยอมบูทจาก USB Drive อีก โอ้ว! ปัญหาโลกแตกจริงๆ

แต่วันนี้เราขอเสนอวิธีการใหม่ล่าสุด ที่จะทำให้คุณสามารถลง Windows ได้ โดยที่ไม่ต้องพึ่ง DVD Drive อีกแล้ว

ชักเริ่มเพ้อเจ้อยาว เข้าเรื่องของเรากันเลยดีกว่า
 สิ่งที่ต้องการ
สิ่งที่ต้องการ- Windows OS PC (เครื่องที่มีวินโดวส์อยู่แล้ว เพื่อใช้สร้าง USB Drive Bootable)
- Windows 7 USB/DVD Download Tool (โปรแกรมฟรีไม่คิดมูลค่า,
Download Here)
- แผ่น Windows 7 (อันนี้ไม่มีแจกนะจ๊ะ อยากได้ก็หาเอา เอ้ย! ซื้อเอาเอง)
- โปรแกรม rEFIt 0.14 (โปรแกรมฟรีไม่คิดมูลค่า, DMG file,
Download Here)
- USB Thumb Drive or External Harddisk (ความจุ 4 GB ขึ้นไป)
- MacBook Air (11" หรือ 13" ก็ได้นะจ๊ะ)
มีครบแล้วก็มาลงมือกันเลย
 วิธีการติดตั้งโปรแกรม rEFIt
วิธีการติดตั้งโปรแกรม rEFIt1. เริ่มต้นก่อนที่จะทำสิ่งใด ก็คือต้องโหลดและลงโปรแกรม rEIFt Utility บน MacBook Air ในฝั่ง OS X Snow Leopard กันเสียก่อน
โดยดาวน์โหลดไฟล์ DMG จากนั้นก็เปิดไฟล์ และรัน rEFIt.mpkg เพื่อติดตั้ง

2.
เมื่อติดตั้งโปรแกรมเรียบร้อยแล้ว
รีสตาร์ทเครื่องสักสองครั้งเพื่อความชัวร์ (ไม่ทราบว่าทำไมต้องสอง
แต่เว็บเมืองนอกบอกมา ผมก็ทำตาม ไม่กล้าเสี่ยง

)
Boot Camp และการเตรียมตัวอื่นๆ1. หลังจากผ่านขั้นตอนการติดตั้ง rEFIt กันไปเรียบร้อยแล้ว เราก็จะกลับมากันบนฝั่งแมค เพื่อรันโปรแกรม Boot Camp Assistant
ในโปรแกรมนี้เราจะทำสองสิ่งใหญ่ๆคือ แบ่งพาร์ทิชั่นให้ฝั่งวินโดว์ และดาวน์โหลดโปรแกรม Boot Campe สำหรับฝั่งวินโดวส์
(สังเกตว่า Boot Camp จะเตือนเราว่าต้องใช้ CD/DVD Drive แต่เราไม่ต้อง

)

2.
หลังจากนั้นเมื่อกด Continue ก็จะมีคำถามว่าเราต้องการดาวน์โหลด Windows
support software มั้ย? ก็ดาวน์โหลดกันมาให้เรีนบร้อยนะครับ
เพราะมันเป็นไฟล์ที่เมื่อเราลง Windows 7 เสร็จแล้ว จำเป็นต้องใช้ กด Continue ไปเลย!


3. เมื่อดาวน์โหลดไฟล์เสร็จเรียบร้อย ก็จะมีหน้าต่างให้แบ่งพาร์ทิชั่นขึ้นมา ก็ลองเลือกขนาดดูนะครับ ปรับให้พอเหมาะกับตัวเอง
โดยปกติแล้วตัว Windows 7 เองจะมีขนาดอยู่ที่ประมาณ 10 GB เมื่อหาความพอเหมาะได้แล้วก็กด Partition เลยครับ

4.
เมื่อแบ่งพาร์ทิชั่นเรียบร้อยแล้ว Boot Camp ก็จะถามเราว่า
ต้องการเริ่มต้นการติดตั้งวินโดว์ทันที หรือ
ออกจากโปรแกรมแล้วติดตั้งคราวหน้า
ก็เลือก Quit and Install Later ไปนะครับ

มาถึงตรงนี้ MacBook Air ของเราก็พร้อมแล้วที่จะติดตั้ง Windows 7
เตรียม USB Drive สำหรับ Bootable Windows 7 installation drive (ขั้นตอนการเตรียมนี้ต้องมีเครื่องที่ลงวินโดวส์อยู่แล้วนะครับ ถ้าไม่มีก็ยืมเครื่องเพื่อนเอา)
1. ดาวน์โหลดและติดตั้งโปรแกรม Windows 7 USB/DVD Download Tool
ด้วยบารมีแห่ง Windows 7 จะทำให้คุณสะดวกสบายมากขึ้น ไม่ต้องเตรียม USB ผ่านระบบ command prompt กันอีกแล้ว
2. เปิดโปรแกม Windows 7 USB/DVD Download Tool ขึ้นมา ตัวโปรแกรมก็จะแนะนำเราเองทุกอย่าง ว่าต้่องทำอย่างไรบ้าง
สิ่งที่ต้องการคือไฟล์ ISO ของ Windows 7 อาจจะใช้เป็น Physical Drive หรืออะไรก็ได้ (ส่วนตัวผมใช้ MagicDisc สร้างไฟล์ ISO ขึ้นมา)
เมื่อได้ไฟล์ที่ต้องการมาแล้วก็คลิก Browe หาตำแหน่งไฟล์ ISO ของเราา และกด Next

3. ใน Step 2 of 4 เลือก USB device

4. ใน Step 3 of 4 ให้เราเลือก USB Drive ที่เราจะใช้ในการติดตั้ง เมื่อเลือกได้แล้วก็กด Begin Copying
ซึ่ง USB หรือ Harddisk ที่เราเอามาใช้ทำ Bootable Drive นี้โดนลบข้อมูลทิ้งหมดเลย
ดังนั้นเก็บไฟล์เดิมในฮาร์ดดิสก์ที่จะนำมาใช้ให้ดีๆนะครับ ตั้งสติดีแล้วก็ตลิก Run


5. เมื่อเสร็จสิ้นขั้นตอนทั้งหมดแล้ว กราก็จะได้ Bootable Windows 7 USB Drive Installer มาใช้กันแล้ว
ติดตั้ง Windows 7 ในพาร์ทิชั่นของ Boot Camp1. Reboot MacBook Air ของท่าน พร้อมกับกดปุ่ม Option ค้างไว้ขณะเครื่องกำลังเปิด เพื่อเปิดใช้ rEFIt boot ตัวใหม่
2. เลือก Windows USB Drive และรอให้ MacBook Air รีบูทเข้าไปในหน้าติดตั้งที่เหมือนกับบูทจาก CD/DVD ปกติเวลาจะติดตั้ง Windows
3. เมื่อหน้าต่าง Windows 7 installation wizard เริ่มต้น ก็ให้เราเลือก Custom Installation
4. เมื่อเข้ามาในหน้าต่างถัดจากข้อที่แล้ว ให้แน่ใจว่าเราเลือกพาร์ทิชั่นที่ถูกต้อง โดยปกติจะเป็น Disk x Partion x: Bootcamp
(โดย x แทนตัวเลข อาจจะเป็น Disk 0, Partion 3 เป็นต้น) จากนั้นคลิก Drive options (advanced)
คลิก Format (เพื่อฟอร์แมท Drive เดิมให้เป็น NTFS) จากนั้นคลิก Next
5.
การติดตั้งจะใช้เวลาประมาณ 10 นาที เมื่อ Windows 7 รีบูทส์
เราจะเข้าสู่หน้า rEIFt อีกครั้ง โดยครั้งนี้ให้เราเลือก "Boot Windows
from Partition x"
จากนั้นการติดตั้ง Windows 7
ก็จะดำเนินการต่ออีกสักพัก (หากหน้า rEIFt ไม่ขึ้นอัตโนมัติ
ให้รีสตาร์ทเครื่องใหม่จากฝั่งแมค และกดปุ่ม Option ค้างไว้ด้วย)

6.
เมื่อการติดตั้ง Windows 7 เสร็จสิ้นลง ให้รีสตาร์ทเครื่อง
และกลับไปยังฝั่ง OS X เนื่องจากเราต้องการไฟล์ Boot Camp
สำหรับวินโดวส์ที่เราโหลดมาตั้งแต่ตอนต้น
Windows Support Files และการติดตัั้งลงใน Windows 71.
เปิด Disk Utility และ Erase Windows 7 installer USB อย่าลืมเลือก Format
เป็น MS-DOS (FAT) หรือถ้ามี USB อันอื่นว่างๆก็ข้ามขั้นตอนนี้ไปเลยนะครับ
2.
หาไฟล์ WindowsSupport.dmg ที่เราโหลดมาตอนใช้โปรแกรม Boot Camp
เมื่อเจอแล้วก็เปิดไฟล์แล้ว Copy ไฟล์ทั้งหมดใส่ USB ที่ฟอร์แมทแล้ว
3. ทำการรีสตาร์ท และขณะเครื่องกำลังเปิดให้กดปุ่ม Option ค้างไว้ เพื่อเลือกเข้าฝั่งวินโดวส์อีกครั้ง
4. เมื่อ Windows 7 โหลดเสร็จ ก็เปิดเข้าไปใน USB Drive เข้าไปในโฟลเดอร์ Boot Camp และทำการติดตั้ง setup.exe
ในการติดตั้งนี้จะมี Drivers ต่างๆที่จำเป็นและ Bootcamp Control Panel สำหรับ Windows เพื่อใช้ปรับแต่งอะไรต่างๆ
เมื่อเสร็จสิ้นขั้นตอนทั้งหมด เราก็จะได้ MacBook Air ที่มีทั้ง OS X และ Windows สมใจอยากแล้ว เหนื่อยจริงๆ

สำหรับวิธีการนี้สามารถใช้ได้กับ Mac ทุกรุ่นที่ใช้ชิปของ Intel นะครับ
เพิ่มเติมสามารถ
ลบ rEFIt หลังจากติดตั้ง Windows เสร็จเรียบร้อยแล้ว ซึ่งจะทำให้หน้า EFI
กลับไปเป็นเหมือนเดิม (รวมถึงลบความสามารถในการบูทจาก USB) โดยทำตามนี้
Boot ฝั่ง OS X ขึ้นมา ไปที่ System Preferences > Startup Disk > Select Mac OS X เป็น OS ที่จะบูท
หลังจากเซ็ทตามนี้และรีบูท ให้ลบหรือเปลี่ยนชื่่อโฟลเดอร์ "efi" ใน root ของ Mac Harddrive/parition และรีบูทอีกครั้ง
=====================
สาครินทร์ นุ้ยพ่วง
sakarin nuypuang
7ม.ค.58